スクラッチプログラミング 【SCRATCH3.0】あみだくじを作ってみた 4(スクラッチ解説)

https://scratch.mit.edu/projects/390456117
【調べる:色にふれた】ブロックを使いロボットに自動走行させるスクリプトを作ります。
- このブロックでは色と色の接触を調べてくれますが判定するスプライトに幅や厚みががありますから判定はスプライトの端でされます。
- スプライトの厚み・幅を細くすると判定されないことがあります。
(例えば「10歩うごかす」を使うとその10歩の間に色があったとしても判定されません)
4 自動で動くスプライト_2
【メッセージ:横移動】を受けとったら、左右どちらのセンサーに触れたかを調べま
す。
左回転用のセンサーに触れたなら【変数:横方向】に「ひだり」を格納します。
【動き】ブロックから「まわす」ブロックを配置し90度回転させます。
動きを早くするために横線の長さ【変数:間隔】の1/1.5を動かします。
横線移動用のセンサーが横線とふれている間は「2歩うごかす」ブロックで進みます、
センサーが横線から離れたときに下方向に(180度)向けます。
(回転する前に2歩進めているのは縦線の中心に近づけるための調整です)
横線幅移動では横の赤い線の幅が参加人数によって変わるので線の幅分移動をするために回転した反対側のセンサーが横線にふれなくなるまで下方向に移動します。
次に【メッセージ:下移動】を送り、
くりかえします。
5 当たりの配置

当たりキャラ用のスプライトを用意します、大きさは適当で良いです(後で調整します)
- コスチュームを3種類用意して動きをつけています
。 - くじをスタートするまでは隠しておきます。
- 自動走行ロボに触れると当たりの判定にします。

参加人数が決まり【メッセージ:あみださくせい】が送られてきたらスプライトを隠し所定の位置に配置し、大きさを参加人数によって縮小します。
乱数を利用して当たりのスプライトを配置しておきます。
6 当たりの判定
「スペースキー」が押され自走ロボがスタートすると、同時に当たり判定のスクリプトが動きはじめます。
まず隠していた当たりのスプライトを表示させ、赤い色に触れるまで自走ロボに方向を向かせています、この赤い色は自走ロボの中央のセンサーと同色です。
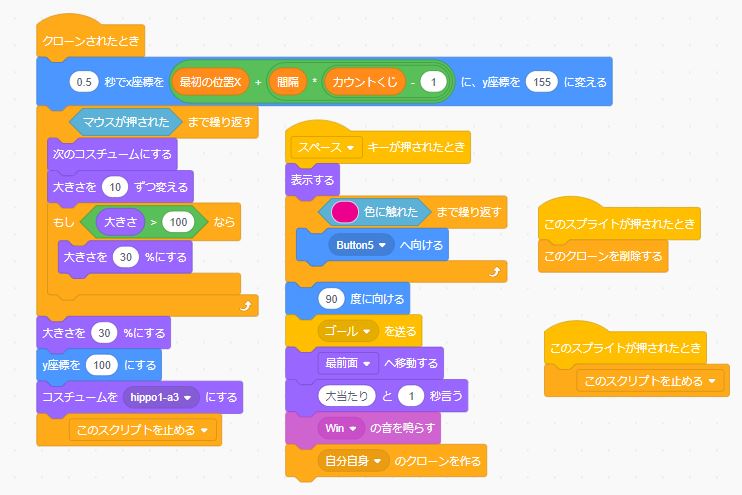
自走ロボのセンサーにスプライトが触れると【メッセージ:ゴール】を送りクローンを作ります。
クローンが作成されたら自走ロボが出発した位置にクローンを移動させます、、マウスをクリックするまで大きさを変えて当たりのイベントを演出しています。
このスプライトがクリックされると当たりのスプライトを消去します。
【メッセージ:ゴール】を受けっとった自走ロボは動きを止めて所定の位置に配置されます。
以上であみだくじは完成です。
最初の説明ページにもどる。
スクラッチでタイピングゲームを作ってみました。
[http://]
スクラッチプログラミング 【SCRATCH3.0】あみだくじを作ってみた 3(スクラッチ解説)

https://scratch.mit.edu/projects/390456117
くじとキャラクターの配置ができましたのであみだくじの上を自動で進むスプライトを作ります。
4 自動で動くスプライト

- 色と色がふれたときの判定で左右、直進を制御します。
- 3個のセンサーはそれぞれの色を変えています。
- 右回転と左回転のセンサーは垂直に配置し幅も同じ幅で作ります。
参加人数が多くなると横の線が細くなりますが、その時センサーの幅が薄すぎると色と色の接触が判定されないことがあるのである程度の幅をもたせてください。 - 大きさは60✕60ていどです。
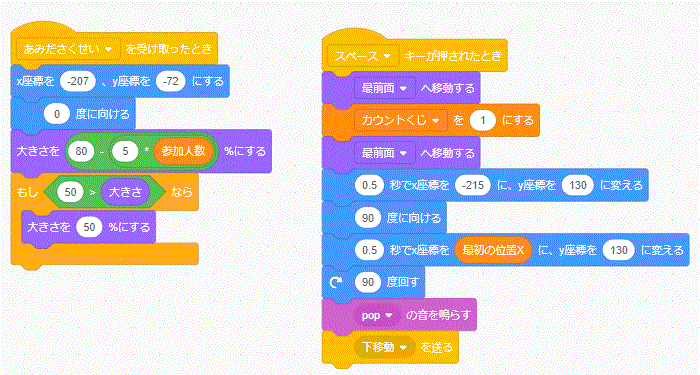
【メッセージ:あみだくじ作成】が(参加人数が決まったとき)送られて来ます、その人数によって自走ロボの大きさを90%から50%にかえて最初のスタート位置に配置します。
「スペースキー」が押されると【変数:カウントくじ】を1にし最初のくじ(左端)に移動します、左端に到着したら向きを下向きに変えて【メッセージ:下移動】を送ります。

【メッセージ:下移動】を受けとったら左回転・右回転のセンサーどちらかが横線(赤い線)に触れるまで下方向に移動します。
下方向に移動しY座標が(-180)より下になれば、つぎのくじにに移動します。
カウントくじが1から順に増えてゆきますので参考例の計算で順番に位置が決まります。
カウントくじが参加人数より多くなればこのスプリクトは止まります。
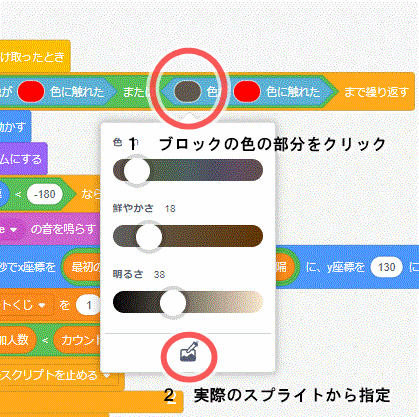
色の指定は【調べる】ブロックから配置できます、ブロックの色部分をクリックすると実際のスプライトから選択できるので簡単に色の指定ができます。
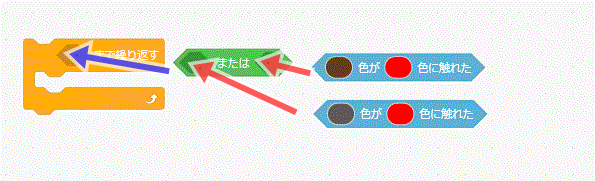
上図のようにブロックを組み合わせてセンサーが横線に触れるまで下方向に2歩ずつ移動するスクリプトを作ります。
左右いずれかのセンサーが横線に触れたら【メッセージ:横移動】を送ります。
子供向けプログラミング言語 【SCRATCH3.0】あみだくじを作ってみた 2(スクラッチ解説)

《あみだくじを作ってみた1》でくじの縦線、横線ができたのでくじの上部にキャラクターを参加する人数の種類配置します。
(あみだくじはこちらから )
3 キャラクターの配置
参加する人数分のキャラクターを配置しますが同じキャラクターを配置しないようにします。
準備としてキャラクター用のスプライトを作成しコスチュームをキャラクラーの種類として必要な数さくせいします。
(ここでは16種類作成しています)

コスチュームの追加ボタンをクリックすると簡単に追加できます、コスチュームの大きさは、たてよこのサイズは60✕60ていどが良いでしょう。
コスチュームの準備が整いましたらスクリプト作成します。
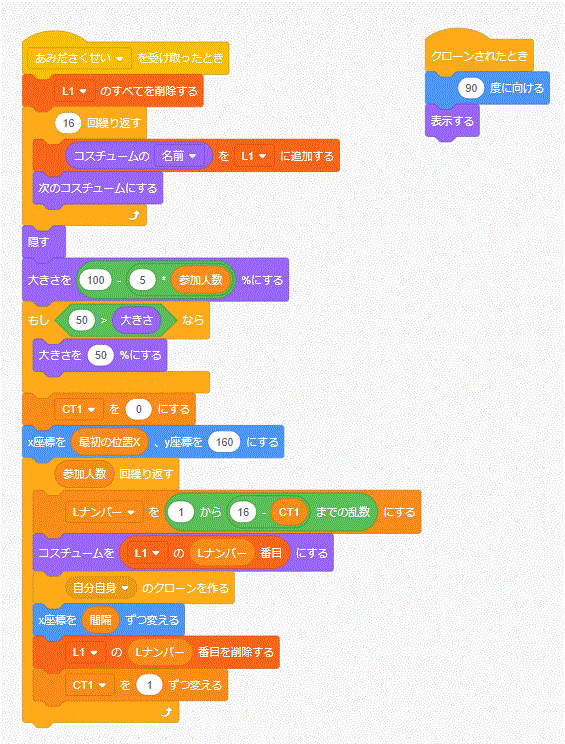
- メッセージ「あみだくじさくせい」はスプライト「Line」(縦の線で使ったスプライト)で【変数】(「参加人数」・「最初の位置X」・「間隔」)が決まり、縦の線ができたときに送くられてきます。
- ランダムにしかも一度配置したキャラクターを再び配置しないようにするために【リスト】を使っています。ブロック【へんすう】のしたに[リストをつくる]がありますのでそこでリスト「L1」をつくります。
- リスト「L1]中身を削除し、コスチュームの名前をリストに登録します(16回繰り返す)
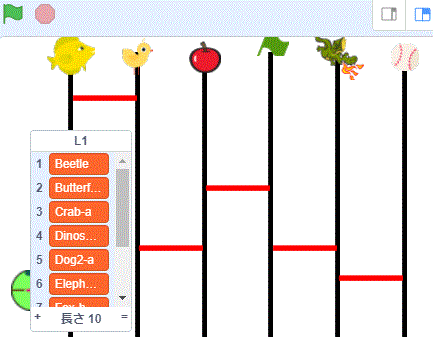
- キャラクターの大きさを調整します、参加人数が多くなるほど小さくなるように調整しています、ただし、50%より小さくはならないようにしています。
- 【変数】「CT1」に0を格納、【変数】「Lナンバー」を作成、キャラクターの配置する位置をセットし準備します(横位置は縦の線で使用した「最初の位置X」、縦の位置は160にしています。
- キャラクターは参加人数分配置するので【くりかえしを】参加人数分します、【変数】「Lナンバー」に乱数をセットしますが、最初は16次は15・14・13~というように順に上限が最大数が少なくなるようにしています。
- 乱数が決まったら【リスト】「L1」からその乱数番目のコスチュームに変えてクローンをつくります。
- クローンを作成したら次の位置に横の位置を変えておきます、一度使用したコスチュームはリストから削除し次から選ばれないようにします。
- 【変数】「CT1」に1を加えてくりかえします。
子供向けプログラミング言語 【SCRATCH3.0】であみだくじを作ってみた_1(スクラッチ解説)

https://scratch.mit.edu/projects/390456117
スクラッチ3.0であみだくじを作ってみました。
スクラッチ 【SCRATCH3.0】あみだくじを作ってみた 1
- スプライトを隠す
- 入力を待つ
- メッセージを送る
- 変数の利用
- 乱数の利用
スクラッチ 【SCRATCH3.0】あみだくじを作ってみた 2
スクラッチ 【SCRATCH3.0】あみだくじを作ってみた 3
- 色と色の触れた判定
スクラッチ 【SCRATCH3.0】あみだくじを作ってみた 4
- 繰り返しの制御
様々なブロックを利用していますので参考に見ていってください。
スクラッチとは、2020年からの新小学校学習指導要領におけるプログラミング教育の実施で注目を集めているプログラミング言語です。
続きを読む子供向けプログラミング Scratch3.0 ゲームを作ってみた(スクラッチ解説)
スクラッチ 3.0でタイピングゲームを作りました
このゲームではリスト、定義、変数、スプライトの変形(回転や縮小・拡大)、コスチュームの変更、くりかえし、らんすう、など使用しています。

スタートするとアルファベットが上から落ちてきます、下に落ちるまでにキーボードで落ちてくるキーを入力します、落ちる速さは変えれますので最初はゆっくりから始めてください。
<iframe src="https://scratch.mit.edu/projects/343450791/embed" allowtransparency="true" width="485" height="402" frameborder="0" scrolling="no" allowfullscreen></iframe>
👆から試すことができます。
このゲームでは『リスト』を使用しています。

(リストは変数の下側にあるます、チェックを入れると表示されます。)
【リストをつくる】をクリックし「キーボード」と名前を付けています。

「キーボード」リストにはaからzまでのアルファベットを登録しています。
スプライトの作成
スプライトを選ぶからアルファベットを選んで作成します、コスチュームを選んでアルファベットを登録します、この時に名前をそのアルファベットに変更してください。
《コスチュームの名前とアルファベットを合わせてください》
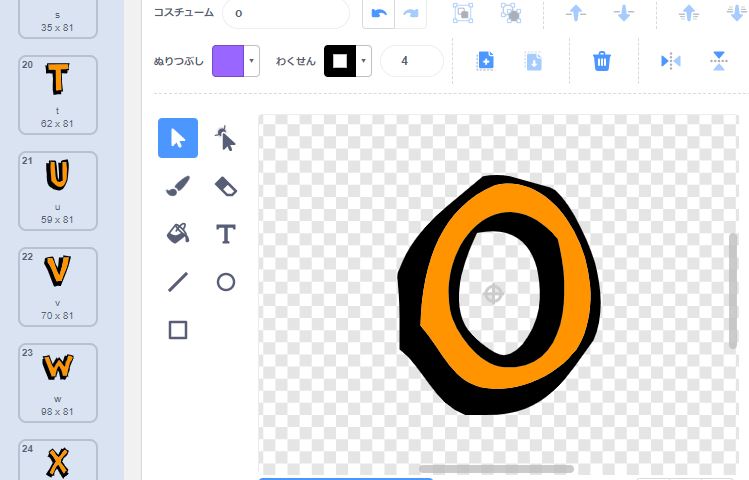
背景(どんな背景でもかまいません)、リストとコスチュームの用意。
背景、リスト、コスチュームの準備ができたらブロックを組んでゆきます。

スクリプトは4っのしまでできています。
最初にスタートのスクリプトです

まず変数をリセットしスプライト の色や大きさをセットします。
繰り返しが10なので10個のアルファベットを出現させます。
メッセージ「さくせい」を送ってさくせいでのスクリプトが終了するまで待っています。
メッセージ【さくせい】

乱数でコスチュームを変更したスプライトを落下させます、落下のスピードは変数「落ちる速さ」の数値により変化します。
(変数「落ちる速さ」はスライドバーで変えることができます)
定義ブロック【せいかい】

入力された文字と落下するスプライトのコスチュームが同じときは大きさを変え、回転させながらスプライトを消します。
最後に正解の音を鳴らして定義されたブロックは終わります。
定義ブロック【不正解】
不正解の場合はスプライトを隠して不正解の音を鳴らし次の問題に移ります。
以上タイピングゲームを作ってみました。
初めてスクラッチに挑戦する人には。(初心者向けの解説)
ゲームに挑戦したい人はこちらも見てみよう
スクラッチ3.0【Scratch 3.0】コウモリを飛ばしてみる
スクラッチのブロックを組み合わせてコウモリを飛ばそう

【⇦⇨】左右のやじるしキーで動かす
スクラッチ3.0でスプライトを自由に動かすためのコードサンプルです、サンプルではコウモリを使用しています。
スプライトの選択でコウモリ(ほかのものでも良いです)を選んでください、次に●青い丸をクリックし【うごき】のコードから「xざひょうを〇ずつかえる」をドラッグしてスクリプトエリアに持ってきましよう数字の部分は10でも良いですが自分の好きな数
字を入力します。

数字を入力したらそのブロックをクリックしてみましょう、こうもりがみぎに進みました。
今度は右の矢印キーで動かしたいので【せいぎょ】のコードから「もし~なら」をドラッグしましょう。
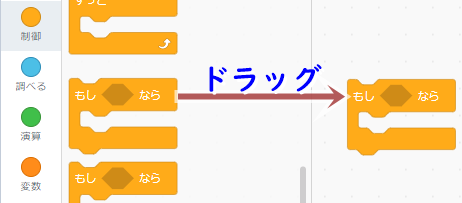
続いて、【調べる】のコードから「〇キーがおされた」をドラッグして持ってきます、このブロックを「もし~なら」に入れて下向きの矢印をクリックして(みぎむきのやじるし)に変更します。
その後で【イベント】のコードから「旗がおされたとき」をドラッグして先頭に配置します。
「xざひょうを10ずつかえる」は「もし~なら」の間に配置します。


これで形はできましたがまだ完成ではありません。
試しにみどりの旗をクリックしてみると何も動きがないのが確認できます。
スクラッチは旗が押された瞬間に上から下へ命令を実行しますが今の形では一度上から順に下へ実行して終了してしまいます。
矢印キーが押されるまでずっと繰り返しキーが押されたか?を調べる必要があります。
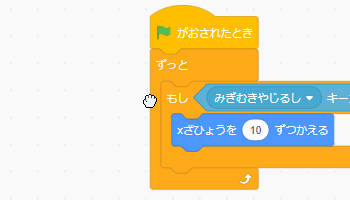
【せいぎょ】のコードから「ずっと」をドラッグし「もし~なら」がずっとに挟まれるように配置します。
これで完成しました、旗をクリックし右矢印キーを押すと右に移動しました。
左矢印キーで左側に移動するためにはxざひょうの数字を-10に変えてみましょう。
左に進むブロックを作ります
「もし~なら」のブロックを右クリックするとブロックがふくせいできます

ふくせいしたブロックを「もし~なら」の下に配置し矢印を左、-10にすると完成です。
旗が押されたときから赤い丸が押されてこのスクリプトが止まるまでずっと矢印キーが押されたかどうかを調べています。
(必要のないときは赤い丸をおして、スクリプトを止めておきましょう、
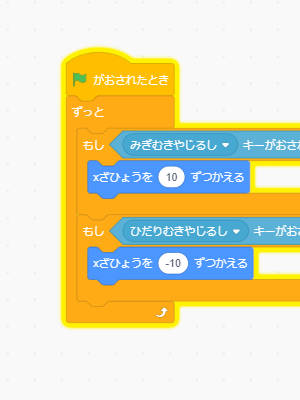
これで矢印キーで左右に動くようになりました。
スペースキーで上向きに飛ばす。
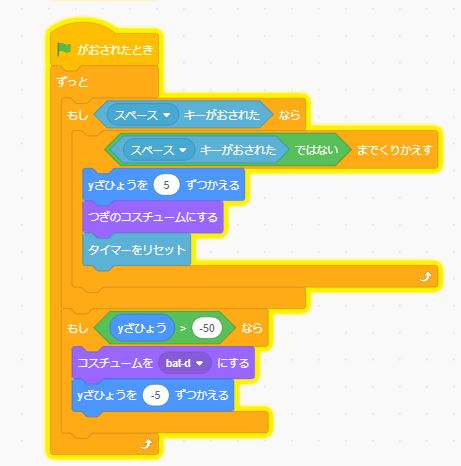
スペースキーで上向きに飛ばすためのブロックです、みどりの旗が押されたらスペースキーが押されたかどうかをずっと調べています。
もしスペースキーが押されたら次にスペースキーを離すまで上向きにざひょうを変えています、ついでにコスチュームを変えて羽ばたきさせています。
スペースキーが押されないときYざひょうをマイナスにして落下させます。
上のブロックを参考にしてください。
これでコウモリを飛ばすことができました。
サンプルを見ながら自分なりに作ってください。
サンプルはこちらから ↓↓
<iframe src="https://scratch.mit.edu/projects/347930115/embed" allowtransparency="true" width="485" height="402" frameborder="0" scrolling="no" allowfullscreen></iframe>
>
すくらっちでタイピングゲームはこちら ↓↓
<iframe src="https://scratch.mit.edu/projects/343450791/embed" allowtransparency="true" width="485" height="402" frameborder="0" scrolling="no" allowfullscreen></iframe
キーボードの入力練習用ゲームです、落ちてくるスピードを変えてチャレンジしてみま
しょう。

スクラッチであみだくじをつくってみました。⇓
子供向けプログラミング言語 スクラッチ使ってみた_1 初めてのスクラッチ3.0
SCRATCH:スクラッチ(3.0)
はじめて使う人のために簡単にブロックや使い方のせつめいしています。
使ってみよう_ブロックのせつめい
スクラッチを始めるにはメニューバーの「つくる」をクリックしよう。
初めてスクラッチを使う人はチュートリアルを見るとわかりやすいと思います。
スクラッチの公式HPは上記から⇧

メニューバーのつくるをクリックするとScratchの操作画面(そうさがめん)が表示されます。
ここでコードやメニューがひらがなのほうが良い場合はメニューバーの地球儀(ちきゅうぎ)マークをクリックして「にほんご」をえらびましょう。

画面の説明
ネコのいる部分がステージでその下がステージとスプライトを選択する場所です。
スプライトはかんたんに言うとゲームに登場(とうじょう)させる人やものです、ネコの他にもたくさんの、人、動物やボール、食べ物、建物などが登録されていて自由に使うことができますし、自分で作ることもできます。
ステージは背景です。スプライトに似合う背景を選んだり、自由に作ることができます。

画面左側の長細いブロックが並んでいる部分はブロックパレットと呼ばれ色別に「うごき、みため、おと」など自分の作りたいイメージをスプライトで選んだキャラクターに設定(せってい)することができます。
スプライトの選択(せんたく)、追加(ついか)
自分の好きなキャラクターに動きや音など設定(せってい)するために。
スプライトを選びましょう。


画面の右下にスプライトの追加(ついか)ボタンがあるのでそれをクリックします。
いろいろなキャラクターがリストででてくるので好きなキャラクターをえらびます。
選んだキャラクターがステージ上に現れるのでそのスプライト(キャラクター)にブロックを組み立てて自分のイメージの動きを設定します。
【うごき】
ブロックの説明
最初は青い丸の「うごき」が選択されています、違う色をクリックするとブロックも変わりますので必要なブロックを選んで右の空いたスペースにドラッグして使うことができます。
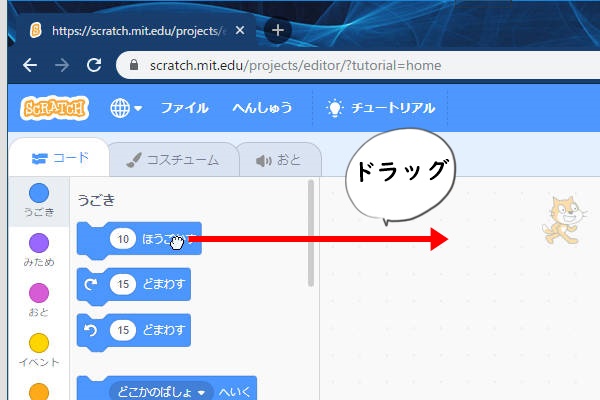
「10ほうごかす」
まずは一番上の「10ほうごかす」をその場でクリックしてみよう。
ブロックをその場でクリックするとスプライトが(いまはネコのはずです)ステージで動きます、わかりにくければブロックの白丸の数字を10の代わりに30と入力してクリックしてみてください。
ネコが右に動いたはずです。
試しにほかのブロックもクリックしてみてください、このようにブロックは本来スクリプトエリアに配置して使いますがその場で動きの確認やスプライトの位置情報などの確認をすることができます。
続きを読む